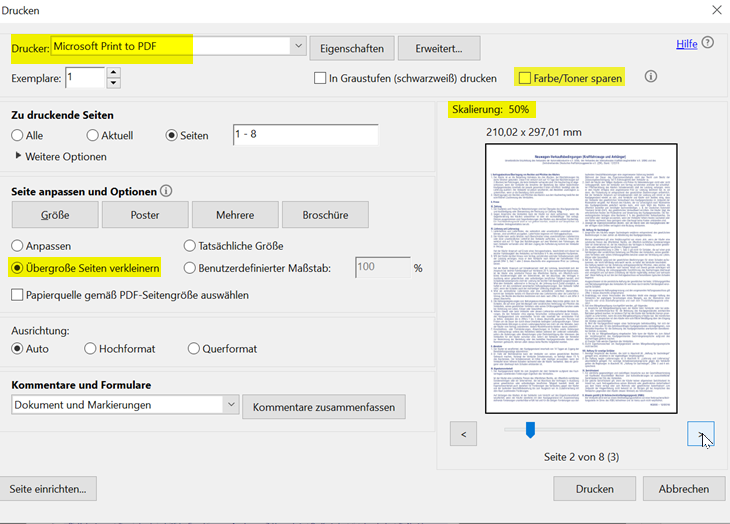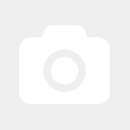Hilfe / FAQ Digitale Formulare
Unsere digitalen Formulare sind zum Schutz mit einem DRM (digitalen Rechtemanagement) versehen.
Nach dem Erwerb unserer Formulare erhalten Sie die benötigten Zugangsdaten sowie die bestellten Formulare.
Für den Zugriff benötigen Sie den kostenlosen Adobe Reader.
Hier finden Sie unsere ausführliche Installationsanleitung.
Hier gelangen Sie zum User-Portal, auf dem Ihre Formulare zum Download bereit stehen.
Weitergehende Informationen stellen wir hier in unserer FAQ zur Verfügung:
Unsere digitalen Formulare sind Dokumente mit einem DRM – Digital Rights Management (Vervielfältigungsschutz) und für Windows, Adobe Acrobat und aktuelle Browserversionen konzipiert.
Folgendes ist bei Dokumenten mit Vervielfältigungsschutz zu beachten:
Voraussetzung zum Öffnen des Dokuments ist der Einsatz der Vitrium Security Software. Mit dem ersten Öffnen wird das Dokument an Ihren PC gebunden und kann in Zukunft auch nur an diesem Arbeitsplatz geöffnet werden. Wenn sie eine Multilizenz erworben haben, kann das Dokument entsprechend der Anzahl an Lizenzen an gleich vielen Arbeitsplätzen geöffnet werden.
Wenn sie das Dokument an einem anderen oder neuen Computer öffnen wollen, können Sie sich bei unserem Kundenservice mit Ihren Kontaktdaten melden. Der DRM-Schutz des Dokuments kann dann vom Kundenservice zurückgesetzt werden.
Bitte achten Sie darauf, dass beim Öffnen immer eine aktive Internetverbindung besteht. Die Druckfunktion der geschützten Dokumente ist nicht eingeschränkt.
Die Vitrium Security ist eine Rechteverwaltungssoftware, um Dokumente zu verschlüsseln und Manipulationen oder Modifikationen zu verhindern.
Der Inhalt unserer digitalen Formulare wird in eine gesicherte PDF-Datei mit AES 128-Bit-Verschlüsselung konvertiert. Dadurch können die Öffnungs- und Druckbefehle im Adobe Reader gemäß den festgelegten Zugriffsrechten verwaltet werden.
Dabei werden neben maschinenbezogenen Daten (MAC-Adresse, Zugangsdaten und Adobe Acrobat-Informationen) keine weiteren Daten abgefragt. Außerdem wird geprüft, mit welchem Verschlüsselungsmechanismus das von Ihnen angeforderte Dokument versehen ist.
Nach dem Erwerb einer Lizenz erhalten Sie von uns einen Benutzernamen und Passwort für den Zugriff auf die Dokumente.
Die Verwendung der Vitrium Security Software ist unkompliziert und Voraussetzung für die Nutzung von unseren DRM-geschützten Dokumenten.
Folgen Sie bitte den aufgeführten Installationsschritten:
- Öffnen Sie den Adobe Reader.
- Klicken Sie auf Bearbeiten > Einstellungen > JavaScript und deaktivieren Sie das Feld 'Globale Objekt-Sicherheitsrichtlinie aktivieren'.
- Öffnen Sie jetzt das gewünschte PDF-Formular und authentifizieren Sie sich mit ihren Zugangsdaten.
Wir übernehmen keine Garantie für den Einsatz der Vitrium Security Software!
Sollten sie den Acrobat Reader noch nicht installiert haben, finden sie hier den Link zum Download des Acrobat Reader.
Wir bitten um Beachtung, dass wir für den Einsatz von Drittsoftware keine Verantwortung und/oder Haftung übernehmen und der Kunde diese stets auf eigene Verantwortung bei sich verwendet!
Wenn ein Benutzer versucht, ein Dokument zu öffnen, das mithilfe der Vitrium Security Software verschlüsselt wurde, werden die folgenden Schritte ausgeführt:
- Benutzername und Kennwort müssen in das Anmeldeformular eingegeben werden.
- Ruft Informationen zum geöffneten Dokument und zu den Authentifizierungsanforderungen des Herausgebers aus dem Dokument ab. Die gesamte Dokumentenkommunikation erfolgt per Acrobat JavaScript (AcroJS) über SSL / HTTPS.
- Ruft eine Antwort vom Server des Herausgebers ab, die dem Benutzer die Berechtigung zum Öffnen des Dokuments erteilt oder verweigert.
- Verwaltet die Verwendung dieses Dokuments gemäß den Anweisungen auf dem Server des Herausgebers.
Vitrium Security funktioniert unter Windows 7 oder höher und Macintosh OSX
Dokumente mit einem DRM-Schutz können nicht oder zur Zeit nur sehr eingeschränkt auf mobilen Endgeräten genutzt werden. Die Verwendung oder Nutzbarkeit der Dokumente hängt jedoch maßgeblich von den eingesetzten Geräten ab.
Bei weiteren Fragen wenden Sie sich bitte zuerst an Vogel Forma oder besuchen sie das Vitrium Help Center.
Sie können ein Passwort erstellen, das aus Buchstaben, Zahlen und Sonderzeichen besteht.
Seien Sie vorsichtig bei der Verwendung von Leerzeichen für Benutzername und Passwort. Das System fordert die Benutzer auf, den Benutzernamen und das Passwort mit hinzugefügten Leerzeichen einzugeben, selbst wenn es sich um das erste oder letzte Zeichen im Feld handelt.
Bei den von Ihnen festgelegten Passwörtern wird standardmäßig zwischen Groß- und Kleinschreibung unterschieden.
Bitte verwenden Sie keine Umlaute (äöüÄÖÜ) im Passwort; gültige Sonderzeichen sind !"#$%&'()*+,-/:;<=>?[\]^_{|}~.
Evtl. versuchen Sie, eine DRM-geschütztes Dokument mit sogenannter Freeware zu öffnen. Der von uns verwendete Dokumentenschutz ist nur mit dem Adobe Acrobat kompatibel! Die Verwendung von freien PDF-Readern (z.B. Foxit Reader, PDF X-Change Viewer) ist nicht möglich.
Sicherheitswarnung für die Domain api.protectedpdf.com
Beim 1. Aufruf eines geschützten Formulars gibt der Adobe Reader eine Sicherheitswarnung aus:
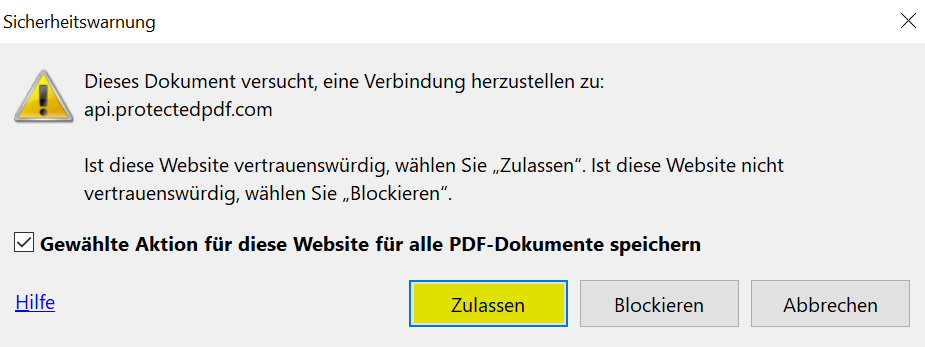
Lösung:
Der Hostname https://protectedpdf.com kann im Adobe Reader manuell unter ->Bearbeiten->Einstellungen ->Vertrauensdienste eingetragen werden: Dazu auf ->Einstellungen ändern klicken und im Feld “Hostname” die Domain https://protectedpdf.com eintragen und auf ->Zulassen klicken. Die Änderungen mit ->OK speichern und den Adobe Reader neu starten. Jetzt kann das Formular mit Username und Passwort geöffnet werden.
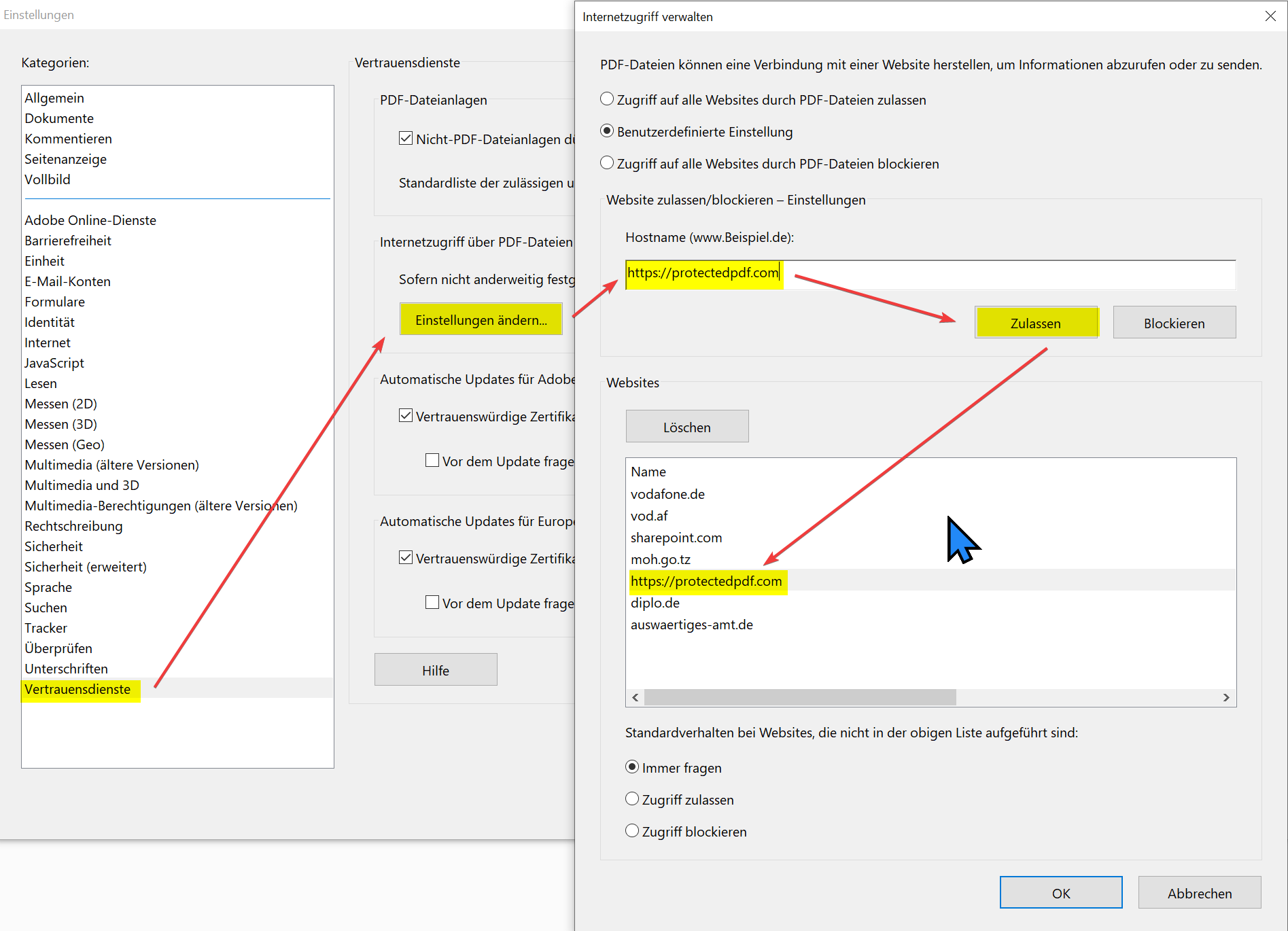
In seltenen Fällen kann es zu Problemen beim PDF-Login mit der Vitrium-Software kommen. Dies hängt oft mit Dateien zusammen, die von Abobe erstellt werden, wenn Adobe Reader oder Acrobat Pro geöffnet sind.
Das Löschen dieser Dateien und das Erlauben von Adobe Reader oder Acrobat Pro, neue Dateien zu generieren, hat geholfen, einige Probleme zu lösen, die wir gesehen haben.
Die Anleitung zur Lösung dieses Problems können Sie hier herunterladen: Adobe Reader - Fehlerbehebung JSCache
Bitte beachten Sie, dass nach Beendigung Ihres Abo auch die bereits bestehenden und ausgefüllten Formulare
nicht mehr im Original geöffnet werden können!
Für die Archivierung öffnen Sie bitte das ausgefüllte Formular und starten mit der Funktion „Datei/Drucken" den Druckvorgang. Im Fenster "Drucken" wählen sie den Drucker “Microsoft Print to PDF” aus und die Option
"Übergroße Seiten verkleinern". Dadurch wird die Skalierung für jede Seite individuell angepasst.
Hier im Beispiel auf 50% für die Seite 2. Alle Seiten des Formulars werden dann mit dem vollständigen Inhalt ausgegeben.
Achtung:
die Funktion "Farbe/Toner sparen" muss deaktiviert sein! Die Druckausgabe ist ansonsten unvollständig!
Speichern Sie die Druckausgabe unter dem gewünschten Dateinamen ab.
Beispiel Druckereinstellungen:
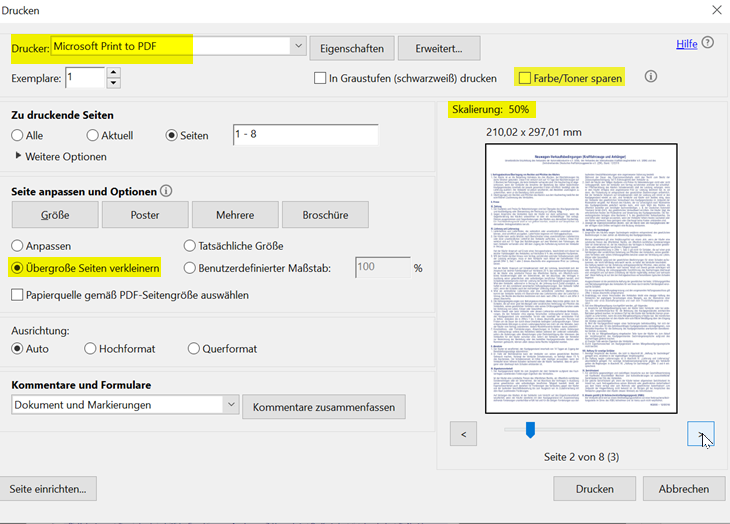
Archivierung der Formulare mit dem Betriebssystem macOS 10.10 und höher:
Aktuell können die Formulare auf dem Mac nur mit dem Tool eines Drittanbieters als ungeschütztes PDF gespeichert werden. Wir empfehlen für Mac Benutzer das Tool PDF Printer von Flyingbee.com (auch im App Store verfügbar).
Mit der kostenlosen Version können nur die ersten 2 Seiten eines Formulars ausgedruckt und gespeichert werden!
Wir empfehlen deshalb, die Einzel-Lizenz für einmalig 19,99 $ beim Anbieter zu erwerben.
Wir bitten um Beachtung, dass wir für den Einsatz von Drittsoftware keine Verantwortung und/oder Haftung übernehmen und der Kunde diese stets auf eigene Verantwortung bei sich verwendet!
Formulare mit mehreren Seiten, können Seiten enthalten, die für einen korrekten Ausdruck individuell skaliert
werden müssen. Das ist notwendig, damit der gesamte Inhalt dieser Seiten vollständig ausgedruckt und nicht
an den Rändern abgeschnitten wird.
Nach dem Aufruf der Druckfunktion öffnet sich ein Fenster mit der Möglichkeit, die Druckoptionen festzulegen.
Hier wählen sie den gewünschten Drucker (in unserem Beispiel “Microsoft Print to PDF”) aus und die Option
“Übergroße Seiten verkleinern”. Dadurch wird die Skalierung für jede Seite individuell angepasst.
Hier im Beispiel auf 50% für die Seite 2. Alle Seiten des Formulars werden dann mit dem vollständigen Inhalt ausgedruckt.
Achtung:
die Funktion "Farbe/Toner sparen" muss deaktiviert sein! Die Druckausgabe ist ansonsten unvollständig!
Beispiel Druckereinstellungen: